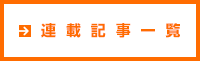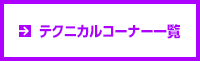2013年7月号
テクニカルコーナー
EMEにチャレンジ (1)
編集部
WSJTの設定
パソコンにWSJTをインストールした後、WSJTを立ち上げます。
①まずメインウインドウで初期設定を行います。メニューから「Setup」→「Options」と進みます(写真6)。最低限、設定変更が必要な項目は下記の2つです。
・My call: 自局のコールサインを入力
・Grid Locator: 自局のグリッドロケーターを入力
その他、将来、送信を行う場合は下記の設定も必要になりますので、ここでまとめて設定しておいても良いでしょう。
・ID interval(m): CWによるID送出を何分毎に行うか。(通常はゼロ設定でOK) なお、このCW IDはA2A型式になりますので、IDの送出には、電波型式A2Aの免許が必要になります。ご注意ください。
・PTT port: 送信を制御するCOMポート番号
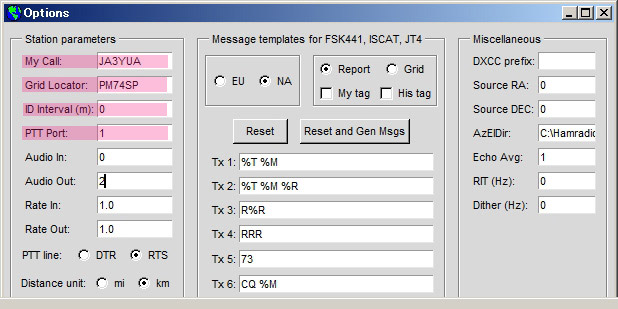
(写真6) Optionのウインドウ
なお、PCに複数のサウンドデバイスがある場合、WSJTで使用するデバイスを下記で指定できます。(デバイス番号はWSJT構成する3つのウインドウの中にある、DOS窓風の制御ウインドウを参照)
・Audio In: WSJTへの入力に使用するデバイス番号を入力
・Audio Out: WSJTからの出力に使用するデバイス番号を入力
サウンドデバイスが1つしかない場合は、初期設定値の0と0のままでOKです。
さらに好みに応じて、左下の
・Distance unitはkmを選択した方が相手局との距離感をつかみやすいと思います。
これらの設定が完了したら、Optionウインドウの右上の×マークをクリックしてウインドウを閉じます。
②次に、「Mode」→「JT65B」を選択します(写真7)。ちなみにJT65B2は高速モードで、今のところほとんど使用されていませんので、JT65Bを選んで下さい。
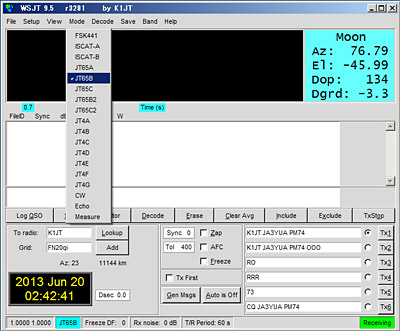
(写真7) ModeにはJT65Bを選択
③次に、「Decode」→「JT4 and JT65」→「Include Average in Aggressive Deep Search」を選択します(写真8)。
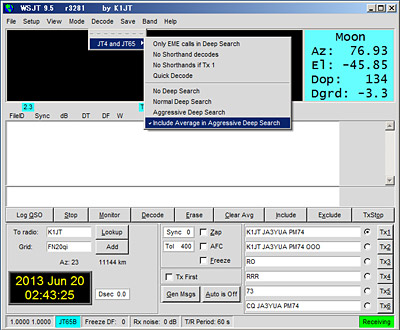
(写真8) Include Average in Aggressive Deep Searchを選択
④次に、「Band」→「144」を選択します(写真9)。
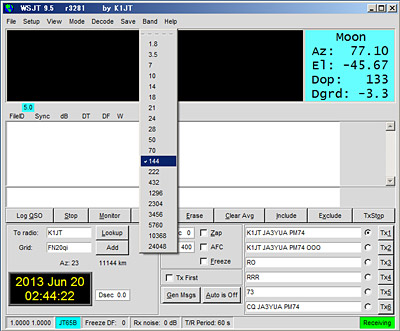
(写真9) 144を選択
⑤Syncを右クリックして、0(ゼロ)に設定(写真10)。
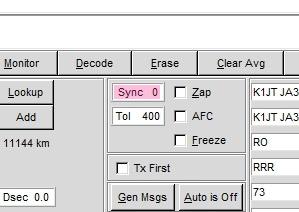
⑤Syncを右クリックして、0(ゼロ)に設定(写真10)。
以上で144MHz帯のEMEでWSJTが実戦的に使用できる状態になります。
運用の前に
大前提として、まずは自局から月が見えている必要があります。月の位置は、メインウインドウ右上にあるMoonの数値で確認できるため、その時点で、もし仰角(El)がマイナス値の場合、月は地平線/水平線以下ですので、仰角がプラスになるのを待ちましょう。もし仰角がプラスであれば、方位角(Az)と仰角(El)を確認して、その方向にアンテナを向けます(写真11)。天気が良く、月が肉眼で見えている状況であれば、目視で合わせることも可能です。

(写真11) 右上の表示窓で月の方位角(AZ)と仰角(EL)を確認。
144MHz帯のEMEは、ほとんどが144.100~144.150MHzの間で行われています。この周波数帯は日本ではSSBの運用周波数帯でもあるため、微弱なEME信号受信中にいきなりSSBの混信が出てきたということもよくあります。しかしSSB運用局は、まさかそこで月面で反射した超微弱な信号が出ていることが分からないため、これは致し方ありません。その様な場合はSSBに出て事情を説明し譲り合って運用するか、あるいは、別の周波数に出ているEME局を探しましょう。
リグの受信周波数を144.100~144.150MHzの間にセットしたら、WSJTの「Monitor」をクリックしてボタンを緑色に変え、モニターをオンにします(写真12)。「Monitor」を緑色にしない限り受信は始まりません。モニターをオンにした後は、メインウインドウの下側中央にあるRX noise値が概ね-3dB~3dBの間に入るように(写真13)、SpecJTウインドウにあるスライドバーを調整します(写真14)。RX noise値のバックが赤色の場合はレベルが適正になっていないことを示します。左右一杯までバーをスライドさせても適正値にならない場合は、パソコンのボリュームコントロールでマイク入力 (またはライン入力)レベルを調整してください。なお、RX noise値が-38dBや-39dBと表示されている場合は、WSJTに信号が入っていないため、インターフェースの配線や、サウンドデバイスの選択を確認してください。
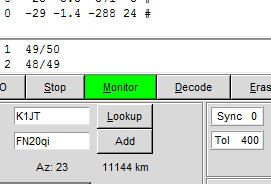
(写真12) Monitorをクリックして緑色にする。
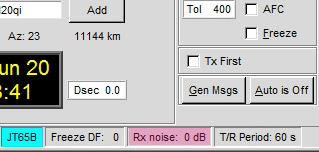
(写真13) RX noise値を概ね-3dB~3dB間に調整する。
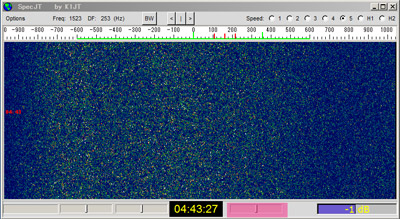
(写真14) レベル調整はSpedJTウインドウの入力調整用スライドバー(ピンク部分)を使う。