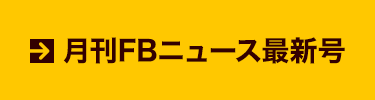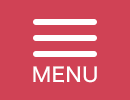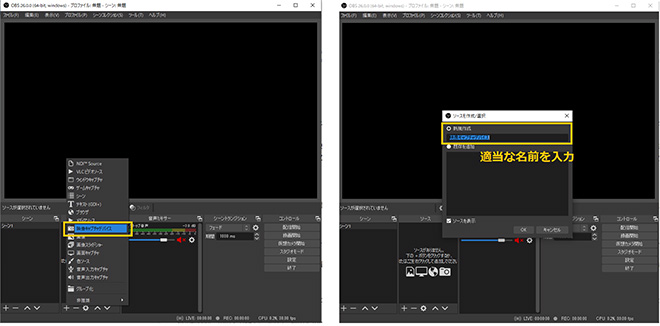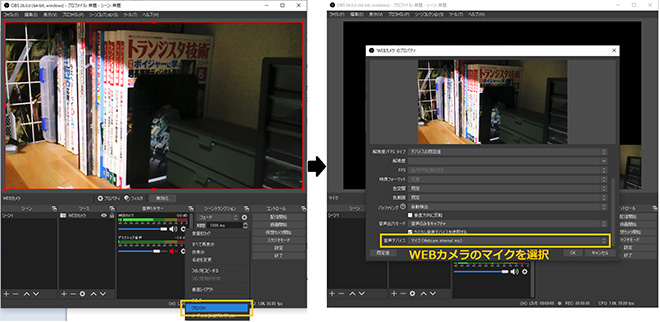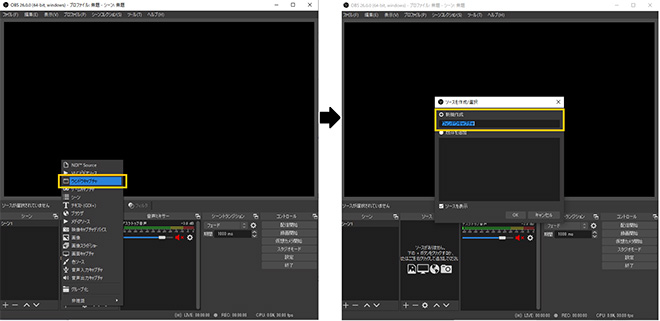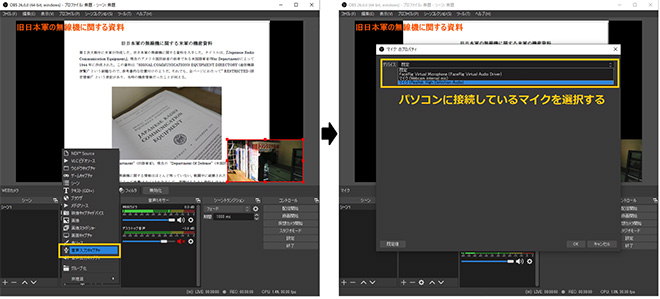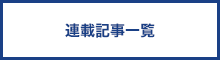My Project
第24回 オンラインイベントのための 動画配信講座
今年はアマチュア無線のイベントがことごとく中止になりました。最新のアマチュア無線の情報を得たり、いろんな人と交流する貴重な機会が失われてしまいました。一方で、イベントをオンラインで開催する動きがあり、IT時代のアマチュア無線イベントの新しい形となりつつあります。
オンライン開催にはメリットが多く、会場のスペースや移動手段などの物理的制約やコストにとらわれずに活動や作品を発信することができます。そして、コメントの投稿によって実際のブース展示のように参加者同士でコミュニケーションを取ることもできます。従来のようなリアルのイベントを再び開催できる日がきっと来るはずですが、現地に足を運べない人も楽しめるネット配信は、今後確実に増えると思います。
今回は、オンラインイベントに個人局やクラブ局が動画配信という形でブースを出展する方法をご紹介します。
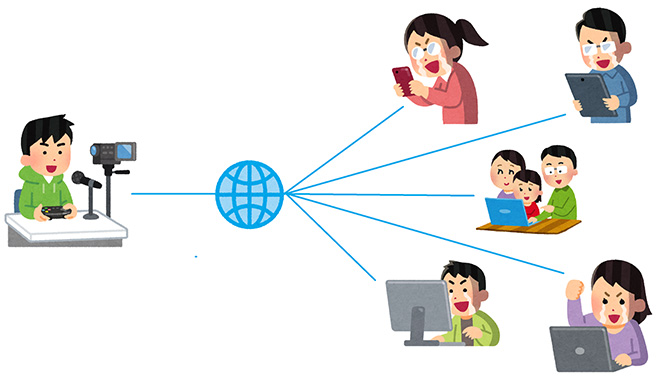
<参考: Zoomはオンラインイベントに向いていない>
Zoomがニュースなどでよく取り上げられたことから、「コロナ」+「リモート」=Zoomというイメージが定着し、「ネット配信=Zoom」という風潮があります。しかし、Zoomはあくまでオンライン会議サービスなので、視聴者も「会議の参加者」という扱いになります。無料プランの場合、会議1回あたり参加人数100人以内で40分までという制限があります。もし、関西ハムフェスティバル(来場者9,000人程度)やハムフェア(来場者42,000人程度)の規模イベントをZoomで開くとなると、月々2000円の“ビジネスプラン”(300名まで)でも収容人数が足りません。(2020年11月現在)
また、Zoomには事前の登録が必要ですが、イベントに関心を持っても、つい登録するのを忘れてしまうことがあります。それに、もしも自分が出展する立場で、事前の登録者が少なかったらどうでしょう?その時点でモチベーションが落ちてしまいます。かといって、周知しておいて開催を取りやめることもできません。
参加者全員が意見を出し合う会議ではなく、出展者がブースの様子を動画で配信する用途にはYouTubeが適しています。YouTubeは事前の参加登録の必要が無い、開かれた配信サービスです。ツイッターなどのSNSで「こんな配信やってます」という情報を見つけたら誰でもすぐに見ることができます。また、自動的にアーカイブ(録画)が残るので、リアルタイムで見られなかった人も後で見ることができます。
YouTube配信は意外と簡単
実際のイベントでは、ブースに活動を紹介する資料を提示したり、自作品を並べたりして来場者に見てもらいます。ネット配信では、映像と音声、写真や資料を使った活動紹介などを視聴者に見てもらいます。最も簡単なのはWEBカメラを使った配信です。
必要な物
●YouTubeアカウント
配信をおこなうには自分の「配信チャンネル」が必要です。無料でアカウントを作れます。
●配信ソフト『OBS』
カメラの映像やマイクの音声をYouTubeに送るフリーソフト。いわばTV局の調整卓のようなものです。これが最も重要な役割を果たします。
●WEBカメラやHDMI出力の付いたビデオカメラ

廉価なWEBカメラで配信を始められる

ビデオカメラのHDMI出力を『HDMI→USBコンバーター』を使ってパソコンに取り込めば、高画質の映像で配信できる
<参考: 動画配信のパイオニア “RTA (Real Time Attack)”>
動画配信の先駆けはゲーム実況の分野だと思います。当局もネット配信の方法はゲーム配信を通して会得しました。なかでも、ゲームのプレイをリアルタイムで全世界に配信するRTAの大会では、配信システムや音響設備などを有志の方々が協力して運営しています。
RTAとはReal Time Attackの略で、「TVゲームのスタートからクリアまでのスピード」を競う“リアルタイムアタック”という競技です。本来エンターテインメントであるTVゲームを、乱数やコード解析といったソフトウエア工学的なアプローチで研究する奥深さに惹かれ、当局は好んで観戦しています。

昨年開かれたRTA in Japan 2019の会場。ゲームを最速でクリアする様子が全世界に配信された。
本格的なネット配信が簡単にできるフリーソフト『OBS』
YouTubeで動画を配信するには、配信したい映像をパソコンからYouTubeに送る必要があります。この役割をするのが、配信ソフト『OBS (Open Broadcaster Software)』です。OBSはパソコンに接続したカメラなどの映像をストリーミングパケットに変換してYouTubeのサーバーに送信します。
公式ページからOBSのインストーラをダウンロードしてインストールします。
日本語版ダウンロードサイト: https://obsproject.com/ja/download
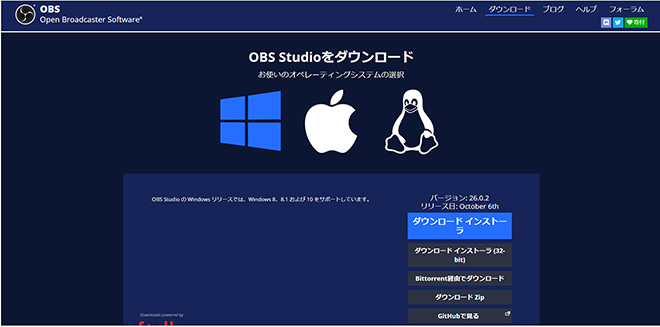
起動すると『自動構成ウィザード』が始まるので指示に従って操作します。これだけでOBSを使う準備が整いました。
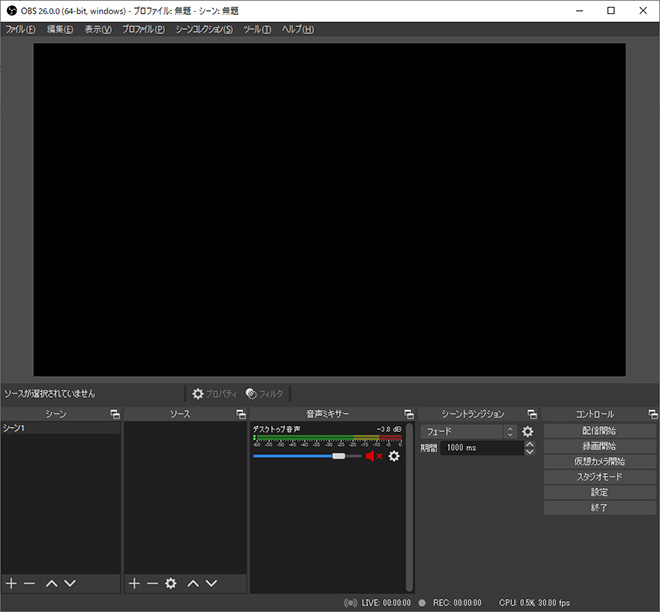
OBSを起動したところ
OBSで配信画面を構成する
カメラからの映像やテロップ(文字)など、配信で映す対象を『ソース』と呼びます。映したいソースを選んで配信画面上に配置するのがOBSの基本的な使い方です。ソースパレットの『+』をクリックすると、ソースの候補がズラリと表示されます。配信で映したいものをソースとして選択して配信画面を構成します。
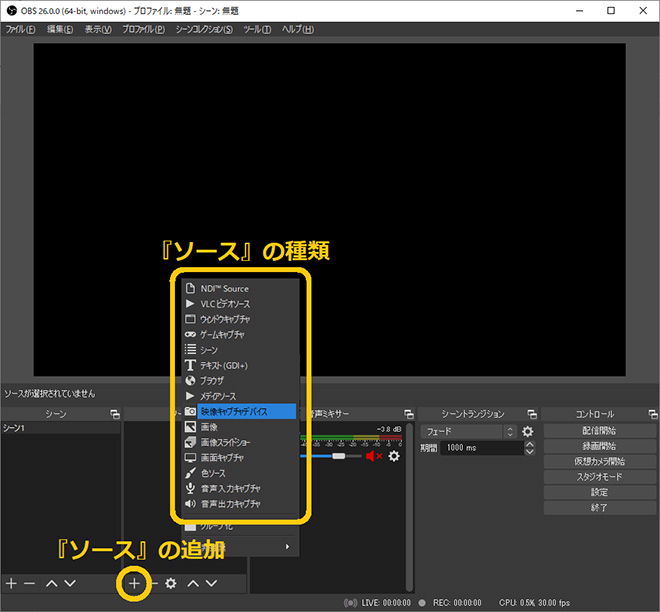
配信で映したいもの(ソース)を“ソースパレット”上で選択して画面に配置する
WEBカメラの映像を映す
1) パソコンにWEBカメラを接続していることを確認します。
2) ソースの一覧から『映像キャプチャデバイス』を選択し、適当な名前を入力します。
3) ソースのプロパティーウインドウが現れるので、パソコンに接続しているWEBカメラを一覧から選択します。
・プレビュー画面にWEBカメラの映像が現れます。
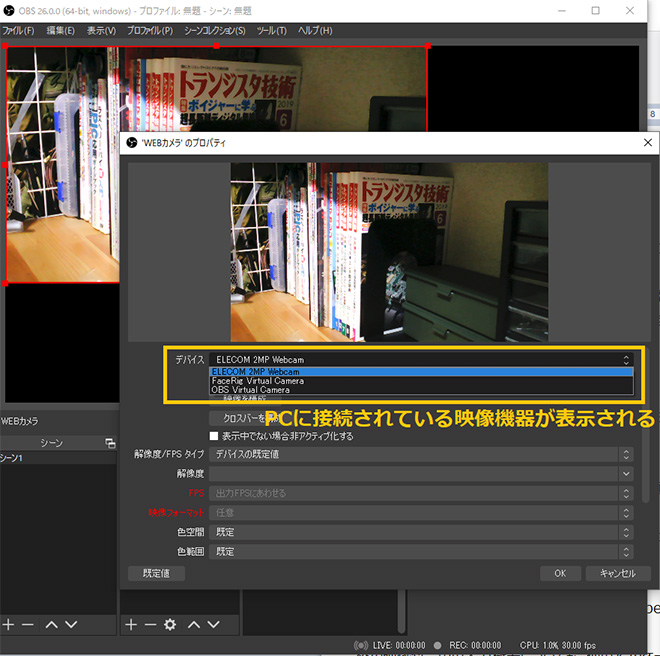
<参考: 映像が出てこない場合>
WEBカメラがSkypeなどの他のアプリケーションですでに使用されている場合はOBSで使用できません。カメラ以外の入力機器についても、他のアプリケーションで使っている間はOBSで使用できません。
4)プロパティーウインドウのOKをクリックすると、映像の赤い枠が現れます。この枠の大きさや位置は自由に変えられます。
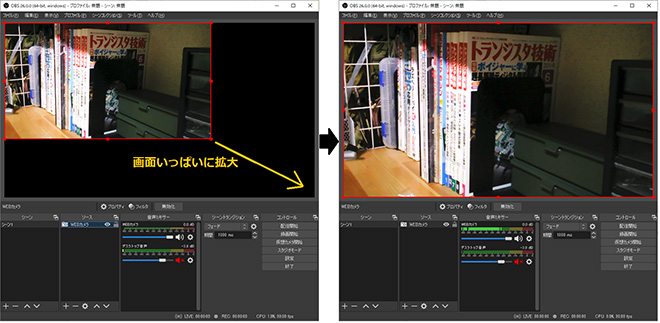
WEBカメラの映像が表示される。ドラッグで配信画面いっぱいに拡大できる
5) WEBカメラにマイクが内蔵されている場合、音量ミキサーパレットにレベルインジケーターが表示されます。マイクの入力に合わせてレベルインジケーターが動くので、音量を調節します。
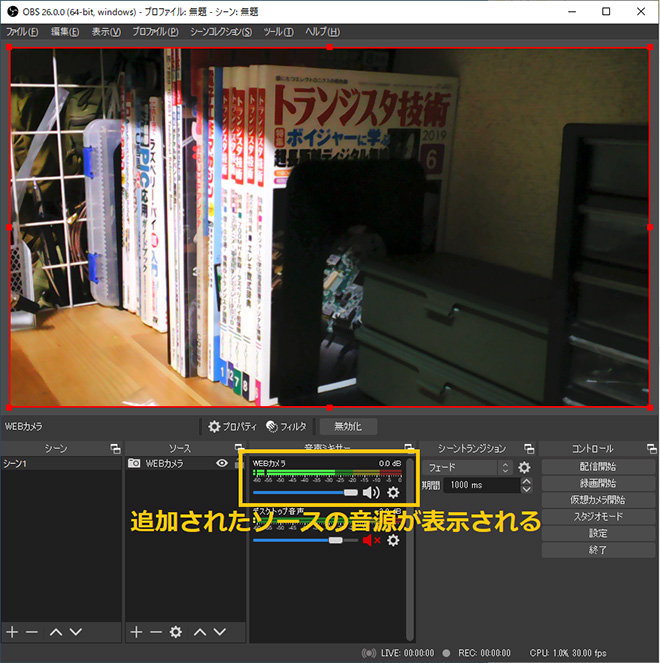
マイクに音声が入力されていればインジケーターが振れる
<参考: 音声が出ない場合>
追加したWEBカメラのプロパティーウインドウで、『音声デバイス』としてWEBカメラのマイクを選択します。
パソコンの画面を映す
パワーポイントやPDFなどのドキュメントを視聴者に見せながらプレゼンテーションをすることができます。(ZoomやSkypeの『画面共有』と同様の機能です)
1) ソースの一覧から『ウインドウキャプチャ』を選択し、適当な名前を入力します。
なお、『画面キャプチャ』を選択すると、パソコンのディスプレイ全体を映すことができます。
2) 現在パソコン上で開いているウインドウ(アプリケーション)が、ソースのプロパティーウインドウで選択できます。
・選択したウインドウがプレビュー画面に表示されます。(例: Acrobat Reader)
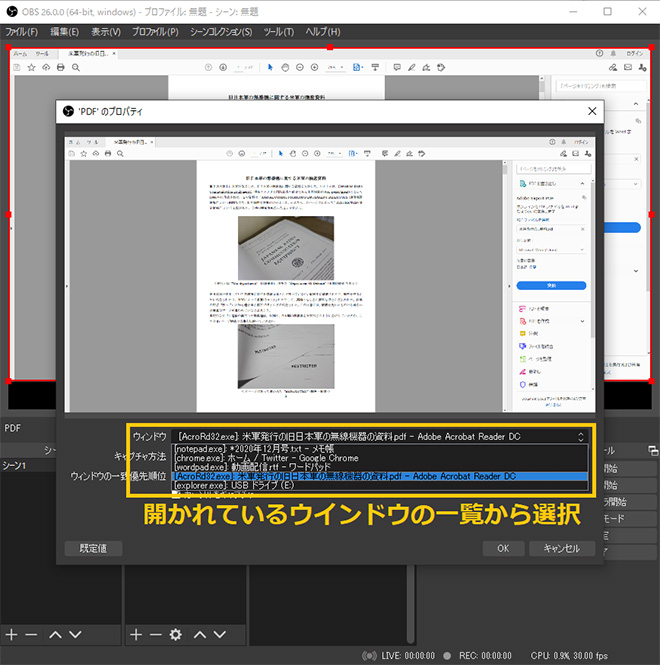
<重要: 映したいウインドウが一覧に無い場合>
ソース『ウインドウキャプチャ』は、映したいウインドウが最小化されていると選択肢に現れません。ソースのプロパティーウインドウを一旦閉じて、ウインドウが開いた状態にしてからプロパティーウインドウを再び開いてください。
3) プロパティーウインドウのOKをクリックすると、取り込まれた画面が表示されます。
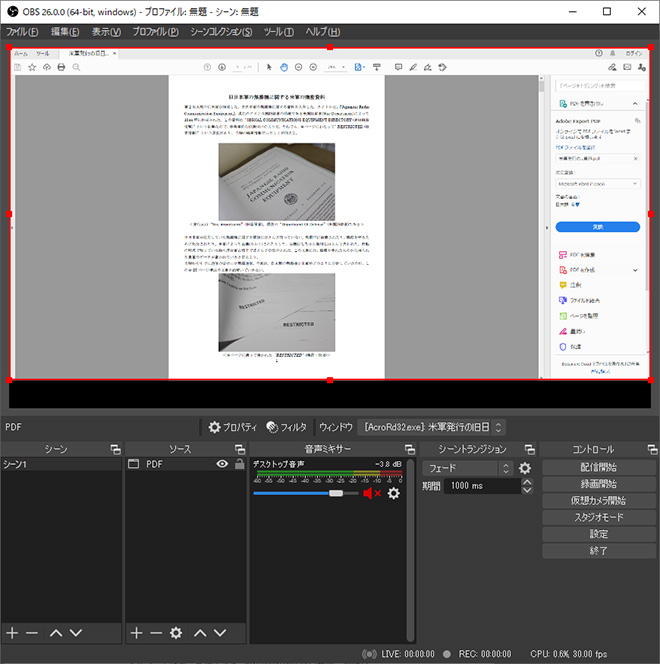
しかし、この状態だと要らない部分(ドキュメントのページ外)も映っているので、トリミング(切り出し)してページの内容だけを表示させます。[Alt]キーを押しながら赤い枠をドラッグすると表示領域を変えられます。枠の4辺を動かして表示させたい範囲を切り出します。
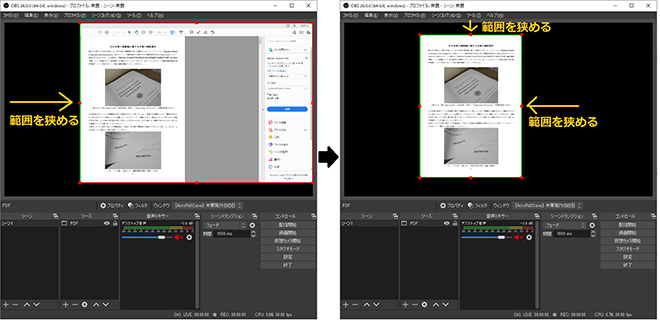
4) トリミングできたら、内容が見えやすいように枠を拡大させます。
アプリケーションへの操作がそのまま画面に反映されるので、プレゼンの進行に合わせてページをスクロールさせていきます。
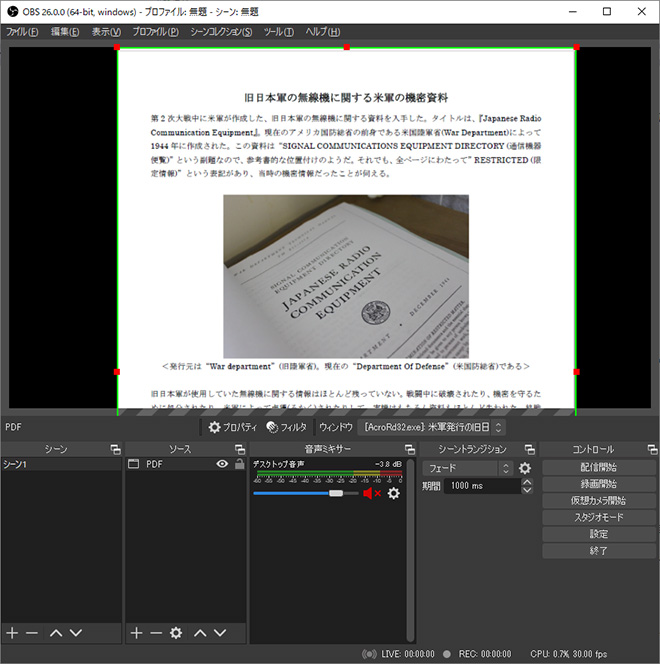
<注意: トリミング後はウインドウサイズを変えてはいけない>
映しているウインドウサイズをトリミングした後に変更すると、配信で表示される範囲も変わってしまいます。また、ウインドウを最小化させると、配信画面上からも消えてしまいます。
前述の要領でソースにWEBカメラを追加すると、配信者の顔を映しながらプレゼンすることができます。
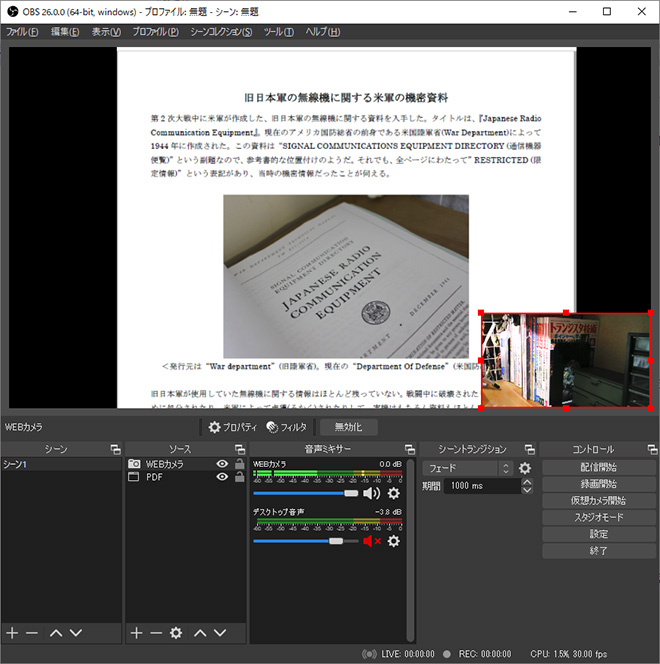
新たにソースとしてWEBカメラを追加して右下に配置した例
このように、画面上に複数のソースを追加することができます。
配信映像にテロップ(文字)を追加する
1) ソースの一覧から『テキスト(GDI+)』を選択し、適当な名前を入力します。
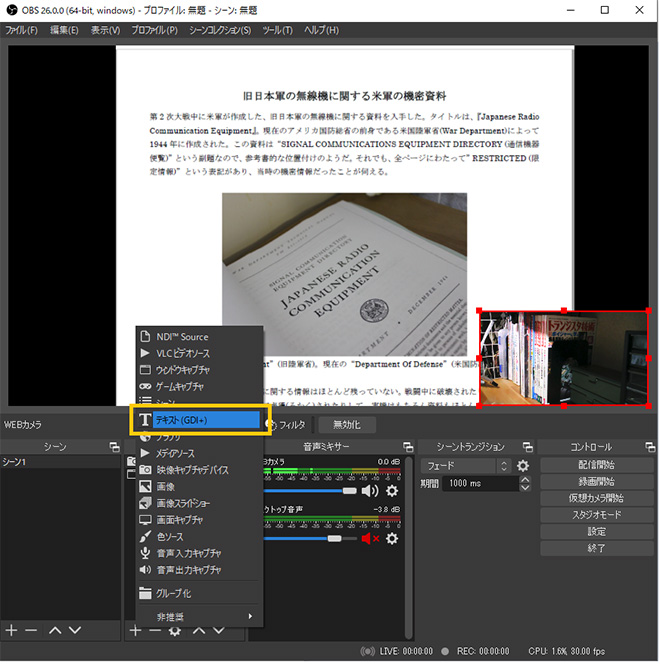
2) ソースのプロパティーウインドウが現れるので、表示させたい内容を入力します。
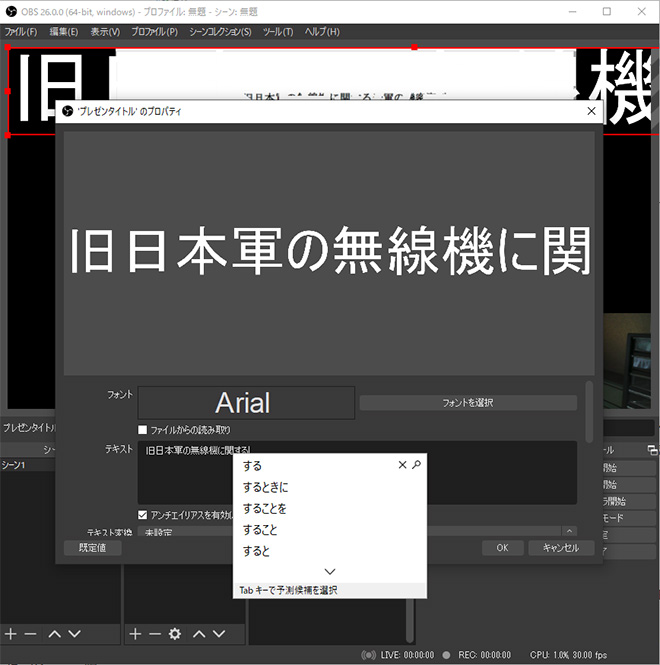
3) 『フォントを選択』をクリックして文字サイズや色などを設定します。
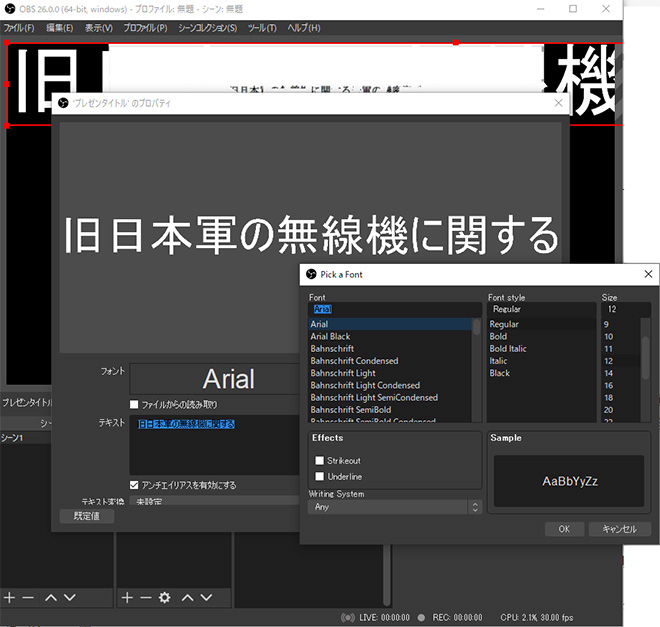
4) 追加したテキストボックスを任意の場所に配置します。
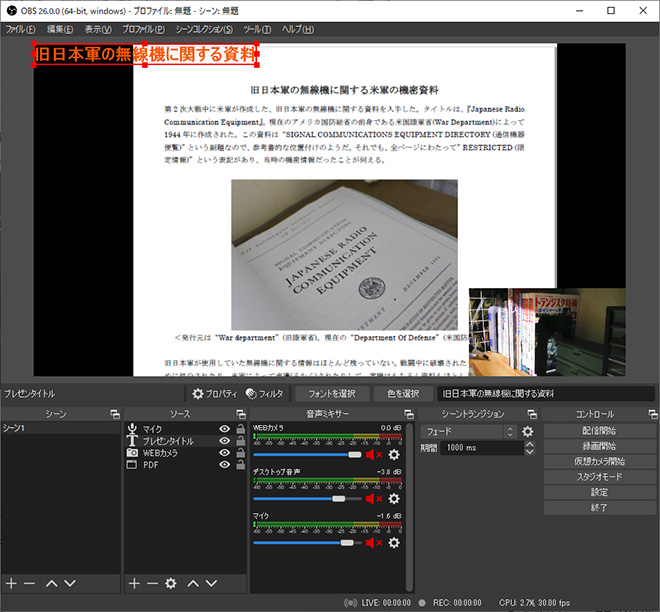
テロップ(文字)は配信中でも変更できます。例えば「ただいま休憩中」というふうに、視聴者へのメッセージをその都度変えられます。
マイク音声を入力する
マイクの内蔵されていないWEBカメラを使う場合や、パソコンの画面だけを映す場合は別途マイクが必要です。パソコンのアナログ入力端子(ピンク色のプラグ)やUSBマイクやヘッドセットが使えます。ちなみに、ハンディー機のスピーカーマイクも使えますが、喋るたびにPTTを押さなければならないのでお勧めしません。
1) パソコンのマイク端子にマイクを接続します。
2) ソースの一覧から『音声入力キャプチャ』を選択し、プロパティーウインドウでパソコンのマイク入力を選択します。
<注意: マイクから音声が入力されない場合>
マイクがSkypeなどの他のアプリケーションですでに使用されている場合、OBSでは使用できません。マイク以外の入力機器についても、他のアプリケーションで使っている間はOBSで使用できません。
3) マイクに向けて喋るとレベルインジケーターが振れることを確認します。
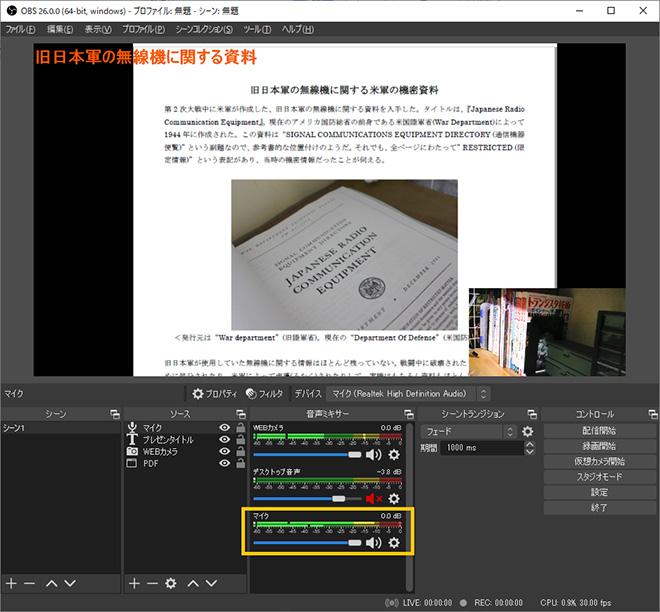
<重要: 『音声ミキサー』について>
デフォルトでは、「配信に音声を載せるけどOBS上では出さない」“モニターオフ”に設定されていて、入力音声が聞こえないようになっています。『オーディオの詳細プロパティー』ウインドウで“モニターと出力”を選ぶことで入力音声が聞けるようになります。ちょうどサイドトーンのようなものです。
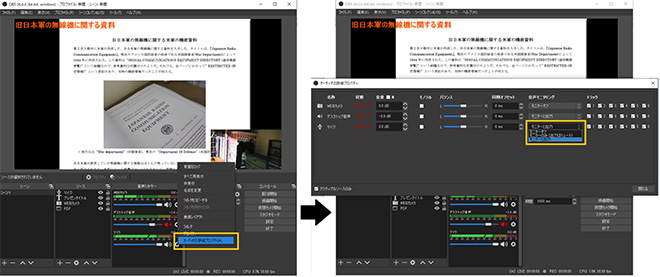
オーディオの詳細プロパティーウインドウで音声出設定をチェックする
以上で配信画面が出来上がりました。OBSのプレビュー画面に映っている状態が、そのままYouTubeの配信画面になります。これで配信準備完了です。

複数のソースを追加して構成した配信画面
YouTubeで配信する
それでは、OBSの配信画面をYouTubeで流してみましょう。
1) YouTubeにアクセスして、自分のアカウントでログインしていることを確認します。
2) ページ右上の『ライブ配信を開始』をクリックします。
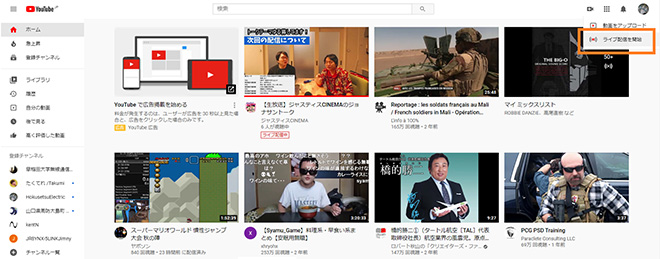
3) 配信コンソール画面が現れるので、『編集』をクリックします。
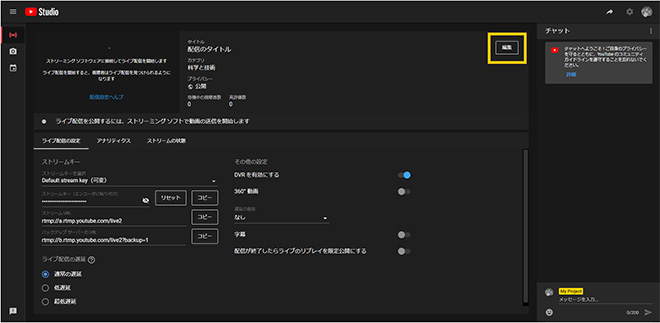
4) 配信のタイトルと概要文を入力し、配信の設定をおこないます。『説明』の欄には配信の概要などを入力します。配信の途中から観に来た方にも分かるような文章にします。(配信中に変更できます)
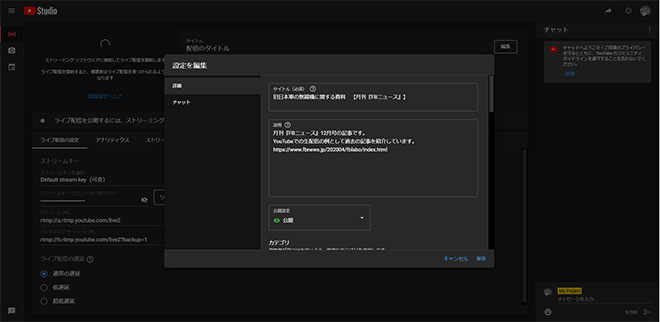
また、必要に応じて下記の設定をして、最後に『保存』をクリックします。
・配信のカテゴリ
・公開設定(通常は“公開”。配信のテストをしたいだけの場合は“限定”を選択します。)
・子供向けコンテンツかどうか など
5)『ストリームキー』の“コピー”をクリックします。
6) OBSの『設定』→『配信』にある、
『サービス』で“YouTube/YouTube Gaming”を選択、
『サーバー』で“Primary YouTube ingest server”を選択して、
『ストリームキー』に先ほどコピーしたストリームキーをペーストします。
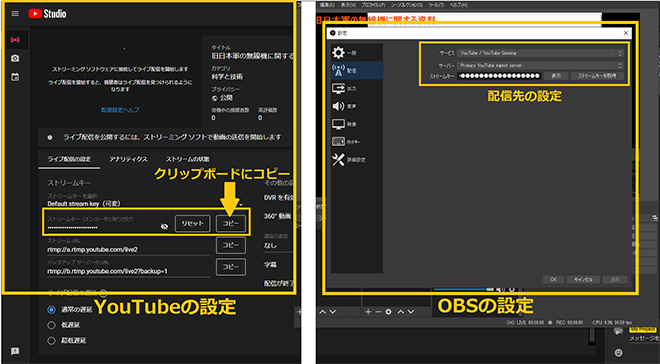
7) OBSで『配信開始』をクリックします。
・「配信を開始しますか」で『はい』をクリックすると配信が始まります。
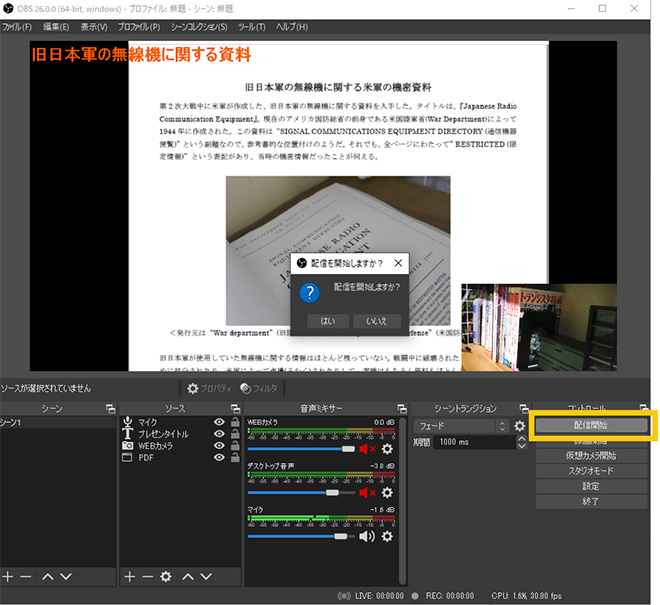
8) しばらくすると、YouTubeの配信コンソール左上のプレビュー画面にOBSからの映像が表示されます。(YouTubeに表示される映像は数十秒の遅延が生じます。)
・配信中は視聴者数と累計再生数が表示されます。また、配信へのコメントもリアルタイムでチェックできます。
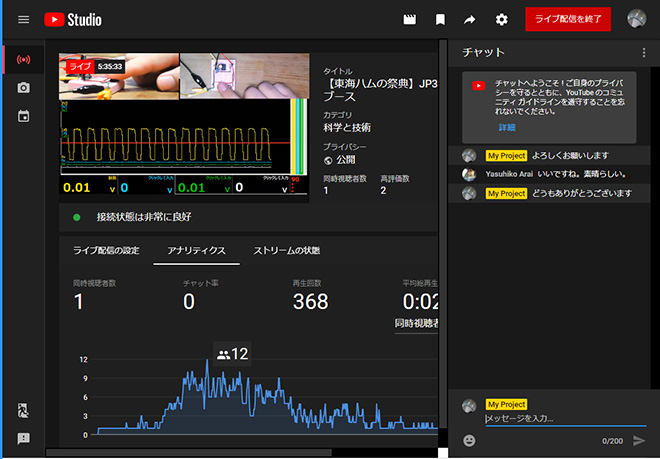
『東海ハムの祭典』の時の配信コンソール
9) 配信を終了するときは、YouTubeの配信コンソール右上の『ライブ配信を終了』をクリックして、OBSのほうの『配信終了』もクリックします。
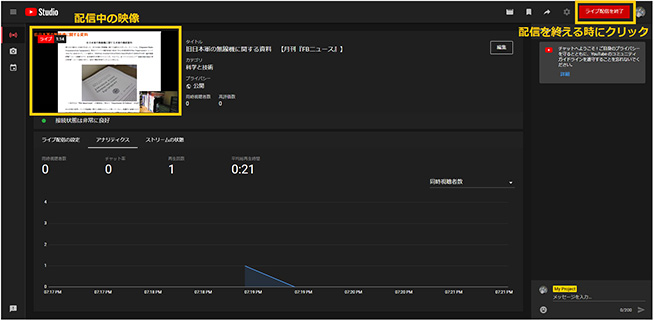
<参考: 自分の配信を宣伝する>
配信を開始したことをSNSに投稿してフォロワーに周知させることができます。コンソール画面右端の『共有』アイコンをクリックして、案内を投稿するSNSを選択します。
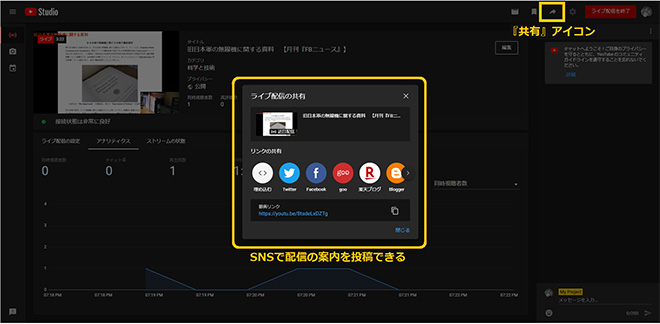

ツイッターにお知らせを投稿した例
配信画面構成の切り替え
OBSには、『シーン』という、配信画面構成のプリセットとして保存できる機能があります。これは、複数配置したソースを『シーン』として保存しておくことで配信画面をスムーズに切り替えることができるというものです。配信画面構成を変えるのに、いちいちソースを追加したり設定を変更したりする必要がありません。
例えば、配信を開始した直後はWEBカメラで顔を映し、プレゼン中はドキュメントのページのみを映して、プレゼン後の質疑応答は右下にカメラを表示させる・・・といったことをしたいとき、それぞれの画面構成を『シーン』として登録しておけば、各シーンを選択するだけで画面が切り替わります。

ソースの構成を『シーン』として登録しておくことで、配信画面構成をすぐに替えられる
また、『スタジオモード』では、次に映す『シーン』をプレビュー画面に表示できます。切り替えるシーンを間違えることを防ぐことができます。
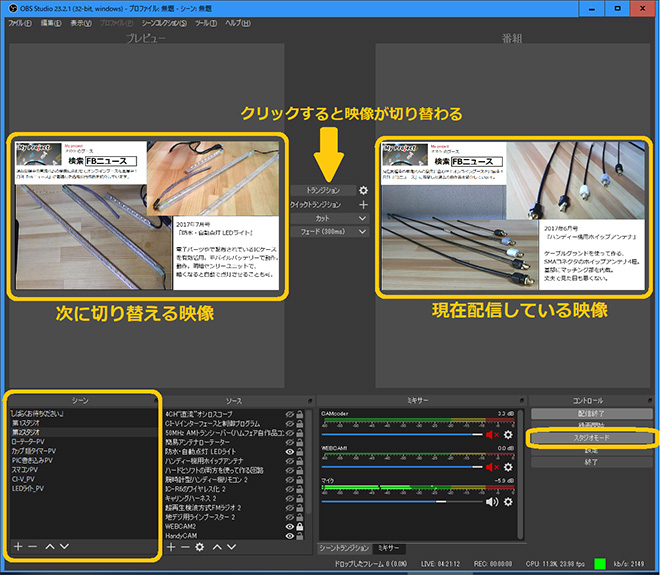
『シーン』にソースを追加することで画面構成の保存・呼び出しが可能
プライバシーや個人情報への注意
配信するにあたって最も重要なことは、自分のプライバシーや個人情報を守ることです。パソコンには個人情報やプライベートなファイルが入っています。配信はいわば“生放送”なので、個人を特定できる内容や、極めてプライベートなモノが配信動画に映り込んでしまっても、それを取り消すことはできません。アカウントのパスワードとストリーミングキーの管理の点からも、配信専用のパソコンを用意するのがベストです。
しかし、配信用にパソコンを分けても、個人情報やプライバシーを守るには不十分です。というのも、Googleの検索履歴やサイト閲覧履歴、YouTubeの再生履歴は、パソコンやブラウザではなくGoogleが管理しているアカウントに記録されています。つまり、検索したキーワードや閲覧した動画の履歴などは、Googleのアカウントに紐づけられています。プライベート用と配信用とでパソコンを使い分けていても、同じアカウントでログインしていればそれらの情報がブラウザ上に表示されます。これは意外な落とし穴です。
YouTubeには、チャンネル登録しているチャンネルの新着動画や、過去に視聴した動画と関連性の高い動画が表示されます。これにより、配信者が日頃どのような動画を視ているのかが分かります。
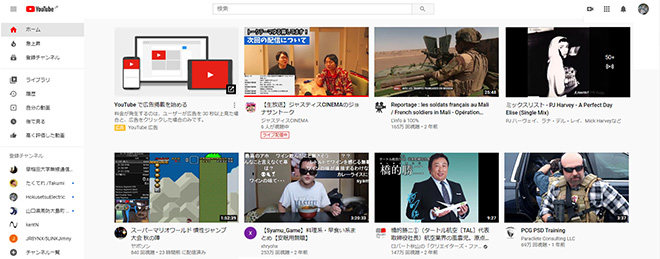
YouTubeのトップページには視聴履歴に関連付けられた動画や登録チャンネルが表示される
Googleの検索履歴からも、個人の関心事や趣味嗜好などが分かってしまいます。
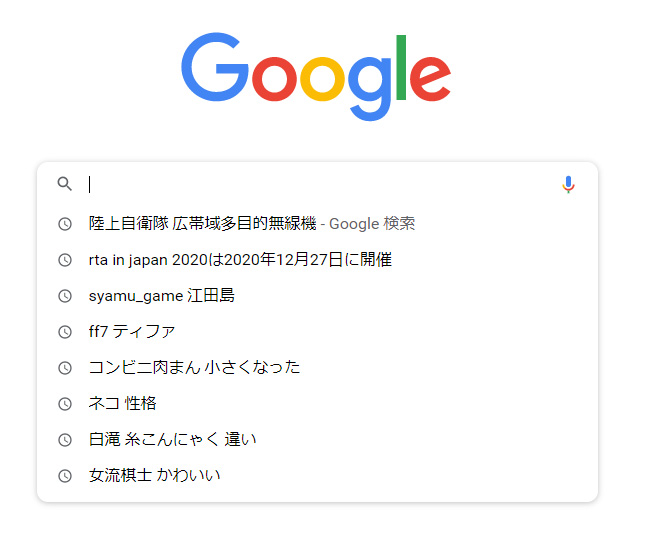
Googleの検索窓にカーソルを置いただけで検索履歴が表示されてしまう
<参考: 素顔を隠して配信できるアバターの利用>
配信で素顔を晒したくない場合に便利なツールがあります。フェイス・トラッキングプログラム『FaceRig』は、WEBカメラに映った顔を3Dキャラクター(アバター)に変換するソフトです。口の動きやまばたきなどもキャラクターの動きに反映されるので、素顔を晒さずに視聴者と意思疎通を図ることができます。
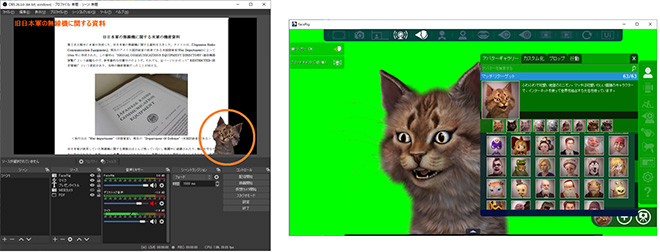
WEBカメラで映した自分の顔をアバターに変換してくれる。ネコ以外にいろんなキャラクターに変身できる。
『FaceRig』は、ゲーム配信サイト「Steam」(https://store.steampowered.com/?l=japanese)からダウンロード購入できます。(日本円で1500円ほど)
オンラインイベントの運営
クラブ局や支部などでオンラインイベントを主催する場合も、配信方法は基本的に同じです。例えば、主催者のYouTubeチャンネルを配信のメインステージとして「司会の挨拶」、「プレゼン発表者の登壇」、「各クラブ局や個人局の配信をメインステージに映して紹介」といった流れのプログラムを組みます。YouTubeには同時視聴可能人数や制限時間がありませんから、規模の大きなオンラインイベントの運用が可能です。
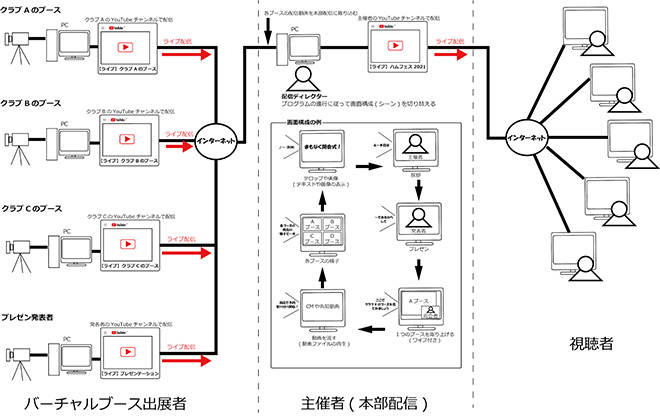
OBSを使えば様々な配信形態を実現できる。大規模オンラインイベントの運営も可能。
オンラインイベントと個人の情報発信力
自分の作った物や活動の様子を人に見てもらう事はモチベーションの維持に繋がります。イベントはそのための場所としての側面もあります。リアルのイベントでは会場のスペースや開催期間に制約があり、出展参加する敷居が高いですが、ネット配信でのバーチャル出展ならばそのようなことはありません。見る側での参加だけでなく、出る側としての参加者が増えれば、アマチュア無線全体の活性に繋がります。情報発信のための環境が整っている今の時代、これを利用しない手はないでしょう。
My Project バックナンバー
- 第43回 【ホームセンターで材料が揃う】430MHz 6エレ八木アンテナの製作
- 第42回 【見よう見まねで】ハンディー機のストラップを作ってみた
- 第41回 自立型 ダイアルチューニング式 マルチバンドHFアンテナの製作
- 【連載40回記念】 電子工作について語る
- 第39回 【お手軽価格】 デジタルオシロスコープが面白い
- 【番外編】 例の百均ON AIRライトを改造しよう
- 第38回 GPSモジュールを使ってみよう【後編】
- 第37回 GPSモジュールを使ってみよう【前編】
- 第36回 【入力した信号を表示する】汎用表示器
- 第35回 【DIYの展示会】再びMaker Faireに行ってきました
- 第34回 【DIYの展示会】Maker Faireに行ってきました
- 第33回 【余った部材の有効活用】オリジナル外部スピーカーの製作
- 第32回 IC-705のワイヤレスリモコン(製作編)
- 第31回 IC-705のワイヤレスリモコン(Bluetooth解説編)
- 第30回 【片手で楽々QSY】多機能スピーカーマイクの製作
- 第29回 電子工作キットを企画してみた
- 第28回 ハンディー機収納ボックスの製作
- 第27回 【災害備蓄にも最適】移動運用で食べるメニューを作ってみた
- 第26回 【ホムセンアイテムで作る】3脚付きアンテナ基台
- 第25回 IC-705でミリタリーハンドセットを使う
- 第24回 オンラインイベントのための動画配信講座
- 第23回 【場所を選ばないHF運用】チューナー内蔵アンテナとお手軽アース
- 第22回 買ったばかりのIC-705をカスタマイズ!
- 特別寄稿 38年前のアメリカのアマチュア無線誌『73』を読んでみよう
- 第21回 はじめてのラズベリーパイ
- 第20回 【使い方いろいろ】4CH“直流”オシロスコープの製作
- 第19回 ハムフェア2019自作品コンテスト奮闘記 【50MHz AMトランシーバーの製作】
- 第18回 【Nゲージ】ラジオICを使ったビデオ送信回路【懐かしの電子工作】
- 第17回 【手作り無線データ通信】ワイヤレス温度モニターシステムの構築【IoT】
- 第16回 【コンパクト収納】144MHzバンド6エレアンテナ
- 第15回 IC-R6のワイヤレス化
- 第14回 簡易アンテナローテーター
- 第13回 【ワイヤレス】 腕時計型ハンディー機リモコン
- 第12回 ハードとソフト、両方を取り入れて作る回路
- 第11回 【1度やってみたかった!】 CI-Vでハンディー機をリモート制御
- 第10回 【アウトドアや防災に最適】 防水・自動点灯 LEDライトの製作
- 第9回 【丈夫でスタイリッシュ】ハンディー機用ホイップアンテナの製作<4種>
- 第8回 【カンタンに作れて実用的】キャリングハーネスの製作
- 第7回 【眠っているパーツに活躍の機会を】ハムイベントのフリーマーケット出展のススメ
- 第6回 【不思議な回路】超再生検波方式FMラジオの製作
- 第5回 【パキパキ畳んでコンパクト】ハンディー機用ノンラジアルアンテナの製作
- 第4回 【テレビ映りを改善】地デジ用ラインブースターの製作【広帯域高周波アンプ】
- 第3回 【ミリ単位を活かす】小さなチップ部品で大きく変わる高周波の世界【アッテネーターとフィルター】
- 第2回 【ミリ単位を楽しむ】チップ部品の活用で見えてくる工作の新しい世界【AFアンプ】
- 第1回 【わずか80グラム】430MHzバンド 6エレ八木アンテナの製作
お知らせ
-
2022.11.15
11月号後半の記事をアップしました
-
2022.11.1
11月号の記事をアップしました
-
2022.10.17
10月号後半の記事をアップしました
-
2022.10.3
10月号の記事をアップしました
-
2022.9.15
9月号後半の記事をアップしました
-
2022.9.1
9月号の記事をアップしました
-
2022.8.15
8月号後半の記事をアップしました
-
2022.8.1
8月号の記事をアップしました
-
2022.7.15
7月号後半の記事をアップしました
-
2022.7.1
7月号の記事をアップしました
-
2022.6.15
6月号後半の記事をアップしました
トップページに表示する表紙写真を募集中です。横1000x縦540ピクセルのサイズでご自慢の写真をメール添付でご送付ください。(infoアットマークfbnews.jp) 採用者には、月刊FB NEWSロゴ入りマグネットバーを送らせていただきます。 なお「撮影者: JL3ZGL」の様に表記させていただきますが、表記不要の方は、その旨合わせてご連絡ください。 -
2022.6.1
6月号の記事をアップしました
6月4日(土)、JH1CBX/3が14MHz SSBに初オンエアします。 入感がありましたらぜひお声がけください。 -
2022.5.16
5月号後半の記事をアップしました
-
2022.5.2
5月号の記事をアップしました
5月14日(土)、JL3ZGLはオペレーターにMasacoさんを迎えHAMtte交信パーティに 参加します。詳しくは4月号のニュースをご確認ください。 -
2022.4.15
4月号後半の記事をアップしました
-
2022.4.1
4月号の記事をアップしました
-
2022.3.15
3月号後半の記事をアップしました
-
2022.3.1
3月号の記事をアップしました
-
2022.2.15
2月号後半の記事をアップしました
-
2022.2.1
2月号の記事をアップしました
-
2022.1.17
1月号後半の記事をアップしました
-
2022.1.5
1月号の記事をアップしました
トップページに表示する表紙写真を募集中です。横1000x縦540ピクセルのサイズでご自慢の写真をメール添付でご送付ください。(infoアットマークfbnews.jp) 採用者には、月刊FB NEWSロゴ入りマグネットバーを送らせていただきます。 なお「撮影者: JA3YUA」の様に表記させていただきますが、表記不要の方は、その旨合わせてご連絡ください。 -
2021.12.15
12月号後半の記事をアップしました
-
2021.12.1
12月号の記事をアップしました
-
2021.11.15
11月号後半の記事をアップしました
-
2021.11.01
2021年11月号の記事をアップしました
-
2021.10.15
10月号後半の記事をアップしました
-
2021.10.01
2021年10月号の記事をアップしました
-
2021.09.15
9月号後半の記事をアップしました
-
2021.09.01
2021年9月号の記事をアップしました
-
2021.08.16
8月号後半の記事をアップしました
-
2021.08.02
2021年8月号の記事をアップしました
-
2021.07.15
7月号後半の記事をアップしました
-
2021.07.01
2021年7月号の記事をアップしました
-
2021.06.15
6月号後半の記事をアップしました
-
2021.06.01
2021年6月号の記事をアップしました
-
2021.05.17
5月号後半の記事をアップしました
-
2021.05.06
2021年5月号の記事をアップしました
-
2021.04.15
4月号後半の記事をアップしました
-
2021.04.01
2021年4月号の記事をアップしました
連載記事 Masacoの「むせんのせかい」はコロナ禍の影響により、取材ができない状況が続いており、状況が改善されるまで不定期掲載とさせていただきます。よろしくお願いいたします。 -
2021.03.15
3月号後半の記事をアップしました
連載記事「今月のハム」はコロナ禍の影響により、取材ができない状況が続いており、状況が改善されるまで不定期掲載とさせていただきます。よろしくお願いいたします。 -
2021.03.01
2021年3月号の記事をアップしました
-
2021.02.15
2月号後半の記事をアップしました
-
2021.02.01
2021年2月号の記事をアップしました
-
2021.01.15
1月号後半の記事をアップしました
-
2021.01.05
2021年1月号の記事をアップしました
-
2020.12.15
12月号後半の記事をアップしました
-
2020.12.01
2020年12月号の記事をアップしました
-
2020.11.16
11月号後半の記事をアップしました
-
2020.11.02
2020年11月号の記事をアップしました
-
2020.10.15
10月号後半の記事をアップしました
-
2020.10.01
2020年10月号の記事をアップしました
-
2020.09.15
9月号後半の記事をアップしました
-
2020.09.01
2020年9月号の記事をアップしました
-
2020.08.17
8月号後半の記事をアップしました
-
2020.08.03
2020年8月号の記事をアップしました
-
2020.07.15
7月号後半の記事をアップしました
-
2020.07.01
2020年7月号の記事をアップしました
-
2020.06.15
6月号後半の記事をアップしました
-
2020.06.01
2020年6月号の記事をアップしました
-
2020.05.01
2020年5月号の記事をアップしました
-
2020.04.15
4月号後半の記事をアップしました
-
2020.04.01
2020年4月号の記事をアップしました
-
2020.03.16
3月号後半の記事をアップしました
-
2020.03.09
JARD、eラーニングでのアマチュア無線国家資格取得を呼び掛けるお知らせを、臨時休校で自宅待機中の小中高生に向けて発表。詳しくはこちら。
-
2020.03.02
2020年3月号の記事をアップしました
-
2020.02.17
2月号後半の記事をアップしました
-
2020.02.03
2020年2月号の記事をアップしました
-
2020.01.15
1月号後半の記事をアップしました
-
2020.01.06
2020年1月号の記事をアップしました
-
2019.12.16
12月号後半の記事をアップしました
-
2019.12.02
2019年12月号の記事をアップしました
-
2019.11.15
11月号後半の記事をアップしました
-
2019.11.01
2019年11月号の記事をアップしました
-
2019.10.15
10月号後半の記事をアップしました
-
2019.10.01
2019年10月号の記事をアップしました
-
2019.09.17
9月号後半の記事をアップしました
-
2019.09.02
2019年9月号の記事をアップしました
-
2019.08.16
8月号後半の記事をアップしました
-
2019.08.01
2019年8月号の記事をアップしました
-
2019.07.16
7月号後半の記事をアップしました
-
2019.07.01
2019年7月号の記事をアップしました
-
2019.06.17
6月号後半の記事をアップしました
-
2019.06.01
2019年6月号の記事をアップしました
-
2019.05.20
5月号後半の記事をアップしました
-
2019.05.07
2019年5月号の記事をアップしました
-
2019.04.15
4月号後半の記事をアップしました
-
2019.04.01
2019年4月号の記事をアップしました
-
2019.03.15
3月号後半の記事をアップしました
-
2019.03.01
2019年3月号の記事をアップしました
-
2019.02.15
2月号後半の記事をアップしました
-
2019.02.01
2019年2月号の記事をアップしました
-
2019.01.18
1月号後半の記事をアップしました
-
2019.01.07
2019年1月号の記事をアップしました
-
2018.12.17
12月号後半の記事をアップしました
-
2018.12.01
2018年12月号の記事をアップしました
-
2018.11.15
11月号後半の記事をアップしました
-
2018.11.01
2018年11月号の記事をアップしました
-
2018.10.15
10月号後半の記事をアップしました
-
2018.10.01
2018年10月号の記事をアップしました
-
2018.09.15
9月号後半の記事をアップしました
-
2018.09.01
2018年9月号の記事をアップしました
-
2018.08.17
8月号後半の記事をアップしました
-
2018.08.01
2018年8月号の記事をアップしました
-
2018.07.17
7月号後半の記事をアップしました
-
2018.07.02
2018年7月号の記事をアップしました
-
2018.06.15
6月号後半の記事をアップしました
-
2018.06.01
2018年6月号の記事をアップしました
-
2018.05.15
5月号後半の記事をアップしました
-
2018.05.01
2018年5月号の記事をアップしました
-
2018.04.16
4月号後半の記事をアップしました
-
2018.04.02
2018年4月号の記事をアップしました
-
2018.03.15
3月号後半の記事をアップしました
-
2018.03.01
2018年3月号の記事をアップしました
-
2018.02.15
2月号後半の記事をアップしました
-
2018.02.01
2018年2月号の記事をアップしました
-
2018.01.15
1月号後半の記事をアップしました
-
2018.01.05
2018年1月号の記事をアップしました
-
2017.12.15
12月号後半の記事をアップしました
-
2017.12.1
12月号をアップしました
-
2017.11.15
11月号後半の記事をアップしました
-
2017.11.1
11月号をアップしました
-
2017.10.16
10月号後半の記事をアップしました
-
2017.10.2
10月号をアップしました
-
2017.9.15
What a healthy time! ~健康を応援する特別なお料理~/第3回 食物繊維たっぷり! 海藻の和風リゾット、FB Monthly Fashion/第9回 秋っぽい柄&色コーデ、子供の無線教室/第9回 「アンテナの形や大きさに注目!!」を掲載しました
-
2017.9.4
<速報>ハムフェア2017を掲載しました
-
2017.9.1
9月号をアップしました
-
2017.8.17
What a healthy time! ~健康を応援する特別なお料理~/第2回 和風のポトフ 納豆ソース添え、FB Monthly Fashion/第8回 夏のお出かけコーデ、子供の無線教室/第8回 「無線機にはどんなものがあるの?」を掲載しました
-
2017.8.1
8月号をアップしました
-
2017.7.18
What a healthy time! ~健康を応援する特別なお料理~/第1回 メロンの冷製スープ ナッツのアイスクリームのせ、FB Monthly Fashion/第7回 コットンTシャツコーデとボーイズコーデ、子供の無線教室/第7回 「電波はどうやって海外や宇宙に届くの?」を掲載しました
-
2017.7.1
7月号をアップしました
-
2017.6.15
What a tasty time! ~グルメYLたちのGirl'sトーク♥~/第9回 FB Girlsの野望 with ムースと甘エビのタルタル、FB Monthly Fashion/第6回 雨の日コーデと親子コーデ、子供の無線教室/第6回 「電波はいろいろなところで大活躍!!」を掲載しました
-
2017.6.1
6月号をアップしました
-
2017.5.15
What a tasty time! ~グルメYLたちのGirl'sトーク♥~/第8回 番外編 春うらら♪豪華弁当でお花見、FB Monthly Fashion/第5回 ブラウス&シャツを使ったコーディネート、子供の無線教室/第5回 「周波数によって変わる、電波の特徴」を掲載しました
-
2017.5.1
5月号をアップしました
-
2017.4.17
What a tasty time! ~グルメYLたちのGirl'sトーク♥~/第7回 ARDFの思い出 with 2種類のソースのカルボナーラ、FB Monthly Fashion/第4回 Gジャンを使ったコーディネート、子供の無線教室/第4回 「電波の性質を覚えよう」を掲載しました
-
2017.4.1
4月号をアップしました
-
2017.3.15
What a tasty time! ~グルメYLたちのGirl'sトーク♥~/第6回 初めてのQSOの思い出 with グリーンのアクアパッツァ、FB Monthly Fashion/第3回 ピンクを使ったコーディネート、子供の無線教室/第3回 「電波はどうやって伝わるの?」を掲載しました
-
2017.3.1
3月号をアップしました
-
2017.2.15
What a tasty time! ~グルメYLたちのGirl'sトーク♥~/第5回 FB Girlsの試験の思い出 withウマ辛和風スープ、FB Monthly Fashion/第2回 デニムと明るめニットのコーディネートを掲載しました
-
2017.2.1
2月号をアップしました
-
2017.1.16
What a tasty time! ~グルメYLたちのGirl'sトーク♥~/第4回 YLハムを増やす秘策とは?! withおなかにやさしいお料理、【新連載】FB Monthly Fashion/第1回 アウター別おすすめコーディネート(ライダース・ノーカラー・ダッフル)を掲載しました
-
2017.1.5
1月号をアップしました
-
2016.12.15
What a tasty time! ~グルメYLたちのGirl'sトーク♥~/第3回 YLハムの行く年来る年 with ブイヤベースの洋風お鍋を掲載しました
-
2016.12.1
12月号をアップしました
-
2016.11.15
FB Girlsが行く!!~元気娘がアマチュア無線を体験~/<第3話>元気娘、秋の休日を楽しむ!!(後編)!、What a tasty time! ~グルメYLたちのGirl'sトーク♥~/第2回 YLハムの悩み解決!with サケのフレンチトーストを掲載しました
-
2016.11.1
11月号をアップしました
-
2016.10.17
FB Girlsが行く!!~元気娘がアマチュア無線を体験~/<第3話>元気娘、秋の休日を楽しむ!!(前編)!、【新連載】What a tasty time! ~グルメYLたちのGirl'sトーク♥~/第1回 FB GirlsのプライベートQSO with 土瓶蒸しのリゾットを掲載しました
外部リンク
アマチュア無線関連機関/団体
各総合通信局/総合通信事務所
アマチュア無線機器メーカー(JAIA会員)
次号は 12月 1日(木) に公開予定